Summary: This article mainly describes how to use three simple methods to recover lost and deleted data from Samsung Galaxy S11/S11+ no matter with or without backup files.
According to reports, the Samsung Galaxy S11/S11+ will have a very powerful configuration. In terms of hardware, the Samsung Galaxy S11/S11+ will be equipped with a Snapdragon 865 processor or Exynos 990 processor, a large 5000mAh battery, a 6.9-inch curved hole screen, and a 120Hz refresh rate. In terms of camera, the Galaxy S11/S11+ will have a main camera with 100 million pixels will also be equipped with a 48 million telephoto lens and a periscope lens design.
As we all know, no matter how great a smart phone is, there will be data loss. Therefore, when you purchase and use Samsung Galaxy S11/S11+, data loss may also occur. In this case, many users do not understand how to perform data recovery. Therefore, in this article, I will introduce two efficient and safe methods for these users to recover lost data from Samsung Galaxy S11/S11+.
Samsung Data Recovery is a very powerful data recovery software. No matter what reason your data is lost, it can help you to recover. More important, it can recover many types of data, including contacts, call history, photos, videos, audio, text messages, WhatsApp messages and so on. In terms of mobile phone compatibility, Samsung Data Recovery is not only compatible with Samsung, but also with Huawei, Xiaomi, Lenovo, Google, LG, ZTE, Meizu, OPPO, vivo and any other Android smartphones. Last but not least, the software will not steal any of your data during the data recovery process.




Part 1 Directly Restore Data on Samsung Galaxy S11/S11+ without Backup
Step 1: Connect your device to computer
Run Samsung Data Recovery on your computer and select "Android Data Recovery" mode on its page. After making your selection, connect the Samsung Galaxy S11/S11+ to your computer by using a USB cable.


Step 2: Enable USB debugging on Samsung Galaxy S11/S11+
Since the Samsung Galaxy S11/S11+ has USB debugging turned off by default, you need to manually start it on the Galaxy S11/S11+. Here are Android 4.2 or later debugging steps:
1. Find Settings on the device.
2. Find Build Number and tap it for 7 times continuously.
3. Go back to Settings and click Developer Options.
4. Check USB Debugging Mode.


Tips: If you don't know the specific Android version of your phone, you can directly follow the instructions of Samsung Data Recovery.
Step 3: Select the file type for scanning
Now you can see all the file types that can be recovered to Samsung Galaxy S11/S11+. Select the desired file types and click "Next" in the lower right corner of the page to scan.


Here, the program may needs to get permission to scan deleted and lost data. If your device pops up, remember to click “Allow” of the device to make sure the request is remembered. If your device does not pop up such a window, please click “Retry” and try again.


Step 4: Preview and recover selected data
After scanning, specific items of all data will be displayed by default. Select the data you need to recover to Samsung Galaxy S11/S11+ and preview them as needed, then click “Recover” to save them to your computer.


Tips: If you want the page to show only specific items of scanned data, click "Only display the deleted item (s)" on the page.
Part 2 Restore Data from Backup to Samsung Galaxy S11/S11+
Use this method if you have backed up your data by using Samsung Data Recovery before. So you can directly use this software to restore the data from the backup to Samsung Galaxy S11/S11+.
Step 1: Run Samsung Data Recovery on your computer and select “Android Data Backup & Restore” mode on the homepage.


Then connect the Samsung Galaxy S11/S11+ to your computer with a USB cable.
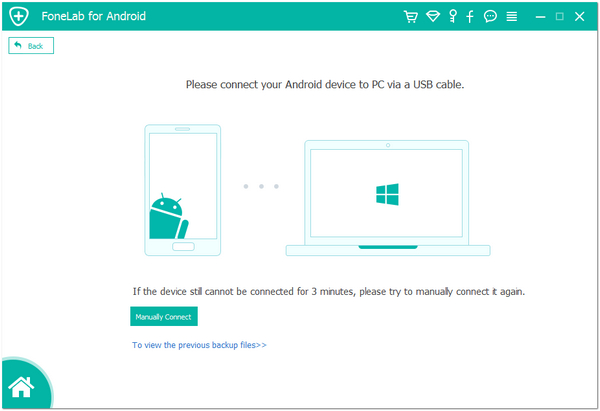
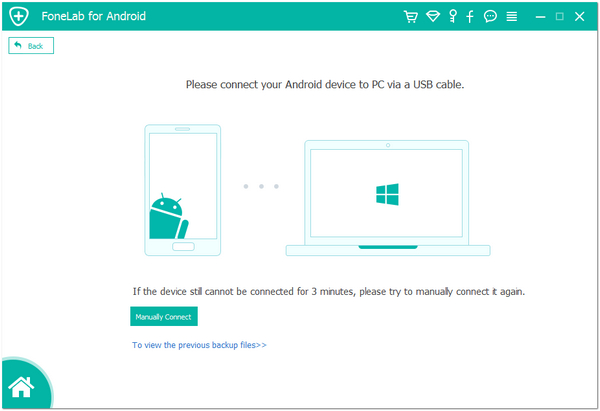
Step 2: Select “Device Data Restore” or “One-click Restore” on the page according to your needs. Then select the appropriate backup from the backup list.
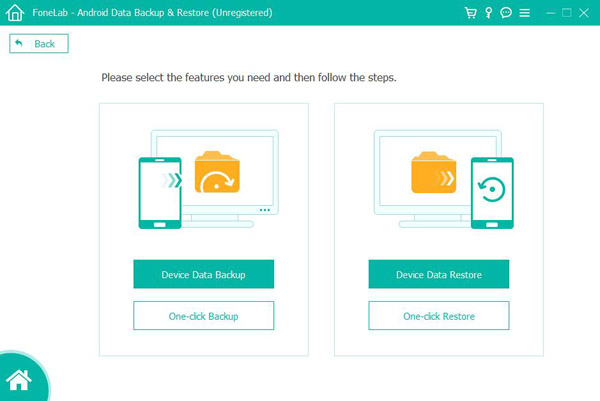
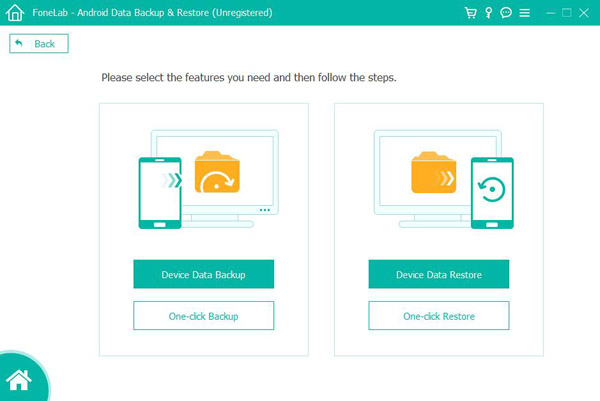
After selecting it, click "Start" on the page to restore the selected data in the backup to Samsung Galaxy S11/S11+.
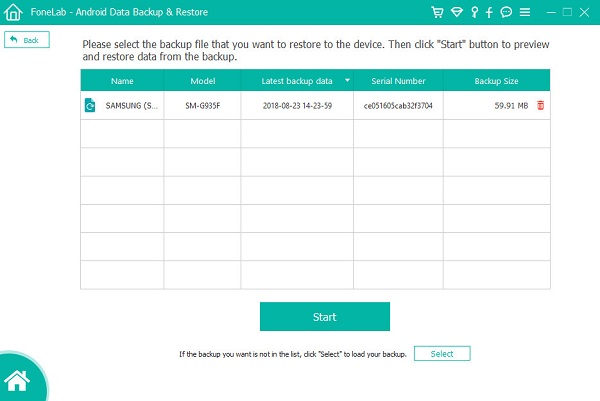
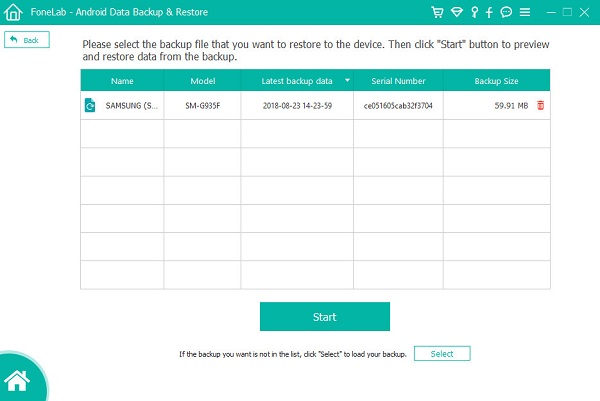
Part 3 Restore Data from Backup to Samsung Galaxy S111/S11+ with Samsung Kies
Step 1. Run Samsung Kies on your computer, and using a USB cable to connect your Samsung Galaxy S11/S11+ to computer. Then, please choose "Back up/Restore" in the primary page and click on "Restore" at the bottom of the page.


Step 2. Select a backup file that created by Kies on this computer before according to your need, then click "Next".
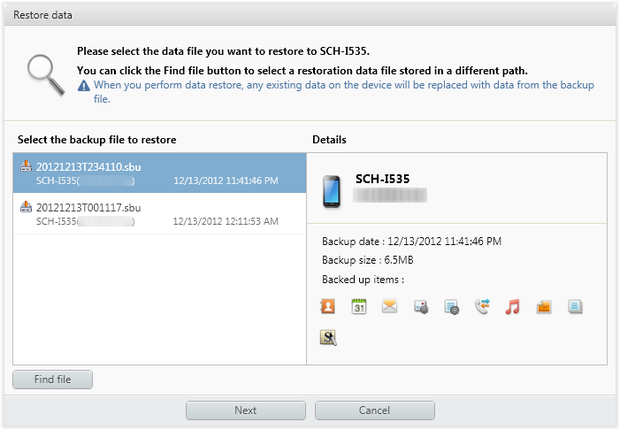
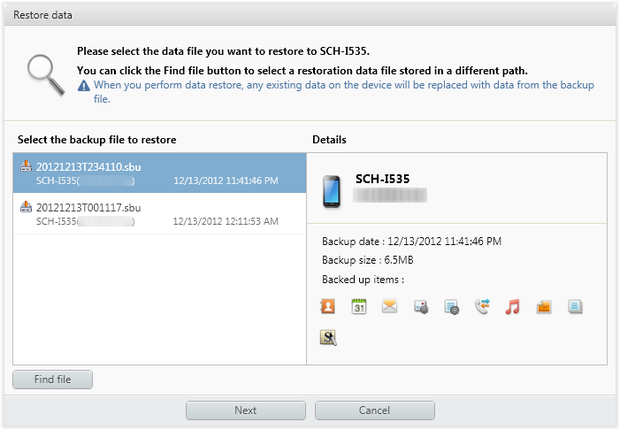
Step 3. Select the files that you want to recover and press "Next" to go on.


Step 4. Start restoring the selected contents to your Samsung Galaxy S11/S11+, and click "Complete" once the process is completed.


Related Tutorials:
