Summary: Recently Apple released iPhone SE2. For users who are used to Apple mobile phones, most people will choose Apple mobile phones when they change phones or buy spare phones. This article mainly introduces the fastest way to transfer old iPhone data to iPhone SE2.
Appearance design, iPhone SE2 uses the design between the iPhone 4 and iPhone 6, which is also the first time Apple has returned the Home button since the release of the iPhone X. The front is a 4.7-inch screen, which is compact and has a very beautiful appearance. In terms of hardware, wireless charging technology should be used, and then the camera will use a single camera. Although it is a single camera, its cost performance is very high, which is much cheaper than the main series. As for the chip, an A13 chip is used. The release of iPhone SE2 may be for "nail homes". It can also be said that iPhone SE2 is an upgraded version of iPhone 6s. Due to the blessing of hardware and software, it should be compatible with high-end domestic machines, especially domestic machines to be released this year. It may also become the next wave of "nail households", and it may become the best mobile phone Apple buys. Let's talk about the system, using iOS 13, which is the same as the iPhone 11 system. I think that iPhone SE2 is a combination of iPhone 6s + iPhone 11.
For iPhone SE2, iPhone SE2 is very good value for money. Although it is not a high-end machine, there are many buyers. The biggest problem with changing phones is the data transmission. Mobile Transfer will be your first choice.
Mobile Transfer is specially developed for transferring data. Many friends around me are using the software and get positive feedback from everyone. Next, let me tell you in detail what it does. The first is its compatibility. It can be transmitted not only between various Androids, but also between iOS, and between Android and IOS. The second is its security. It will neither harm your phone nor leak your information during the transmission process. The important thing is that it can transmit many types of data, covering all types of data in mobile phones.




Steps to Transfer All Data from iPhone to iPhone SE2
Part 1 Directly Sync All Data from iphone to iPhone SE2
Step 1: Firstly, download, install and run Mobile Transfer on your computer. Please click the "Phone To Phone Transfer" button on the main interface, and then click "Start".


Step 2: Please connect the iPhone and iPhone SE2 to the computer with USB respectively. The right side of the panel should show your iPhone SE2. If this is not the case, you need to click the "Flip" button to swap the positions of the two phones to ensure that the next steps can be completed.


Step 3: At this time, the data type directory appears on the main interface. Please check the data you want to transfer, preview and confirm, and then click "Start Transfer" to transfer the data to your iPhone SE2. At this time, you can see the progress bar of the transfer on the main interface. Please be patient, the speed of transmission depends on the amount of data.


Note: Please keep the mobile phone and computer well connected during the transfer process. If you want to delete the existing data of iPhone SE2 before transferring, you can select the "Clear data before copy" button.
Part 2 Restore Data from iTunes Backup to iPhone SE2
Step 1: Run the software on your computer. There are four modes on the main interface. Please select "Restore from Backups" and then click "iTunes" among all the project.


Note: The premise of selecting "iTunes" is that you have used this Mobile Transfer software to back up data from your old iPhone. Of course, the program also supports other backup files such as Kies backup, MobileTrans backup, iCloud backup, etc. If you get any kind of backup file, you can also choose it.
Step 2: Now you need to connect your iPhone SE2 to your computer with a USB cable. All backup files are displayed on the left panel, please select one as needed.
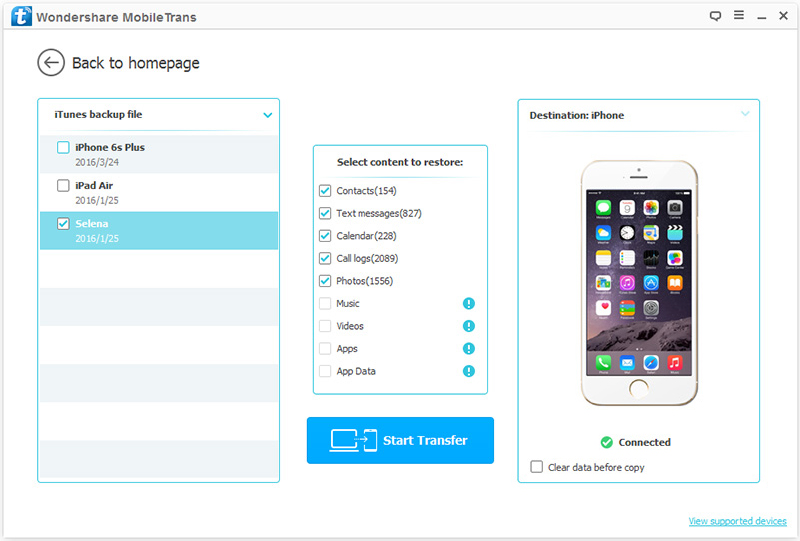
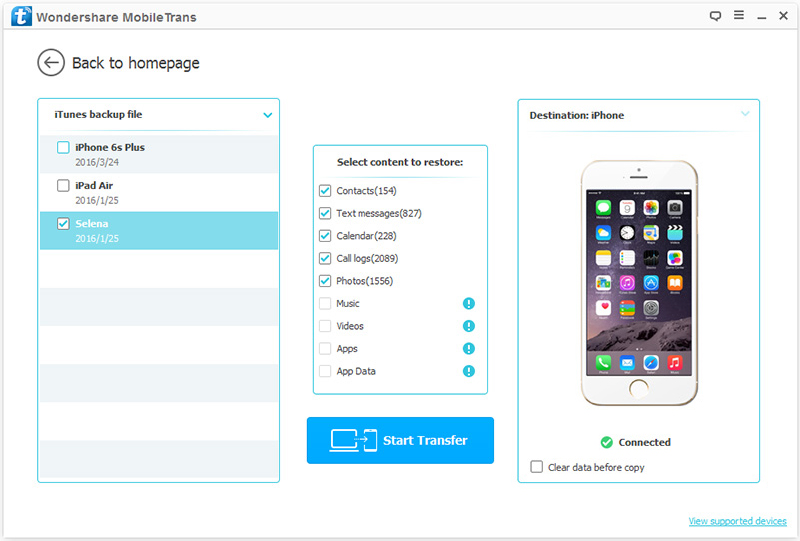
Step 3: The program will extract all transferable files from the selected backup file and display them to you. Please select the file type you want to transfer. After the computer detects your device, click "Start Transfer" to sync to your iPhone SE2. At this time, you can see the progress bar of the transfer on the main interface. Please be patient, the speed of transmission depends on the amount of data.
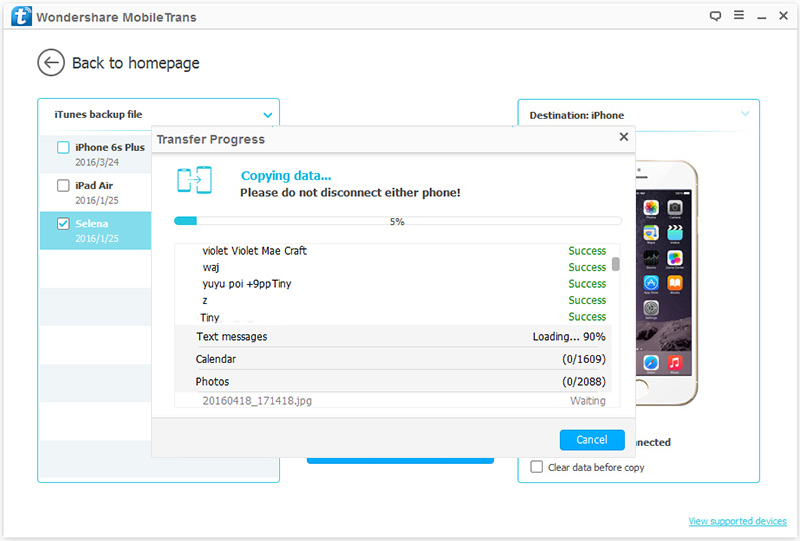
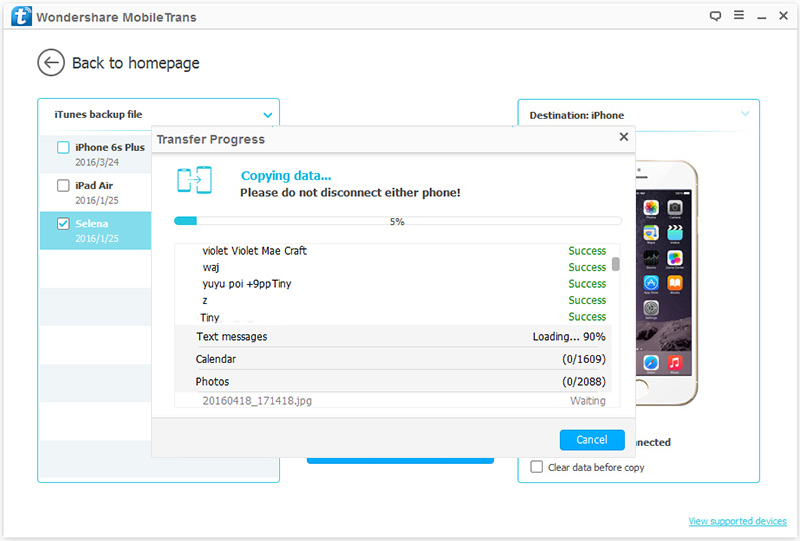
Part 3 Restore Data from iCloud Backup to iPhone SE2
Step 1. Use the USB cable to connect your iPhone SE2 to your computer. When your phone is successfully connected to the computer, find and click "Restore from Backups" and select "iCloud" from the main interface.


Step 2. Then you need to log in to your iCloud account in the left window. Then you will be able to see all the iCloud backups. Before you transfer these backups, you will need to download them, which will take you a few minutes.
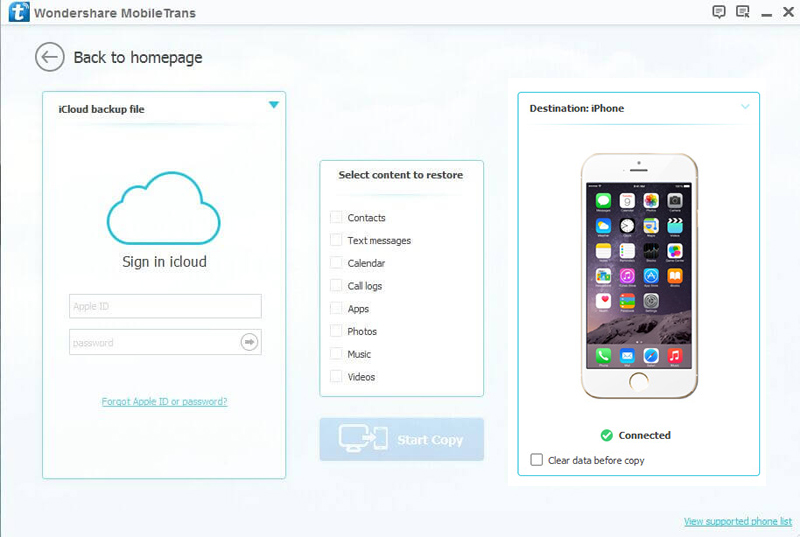
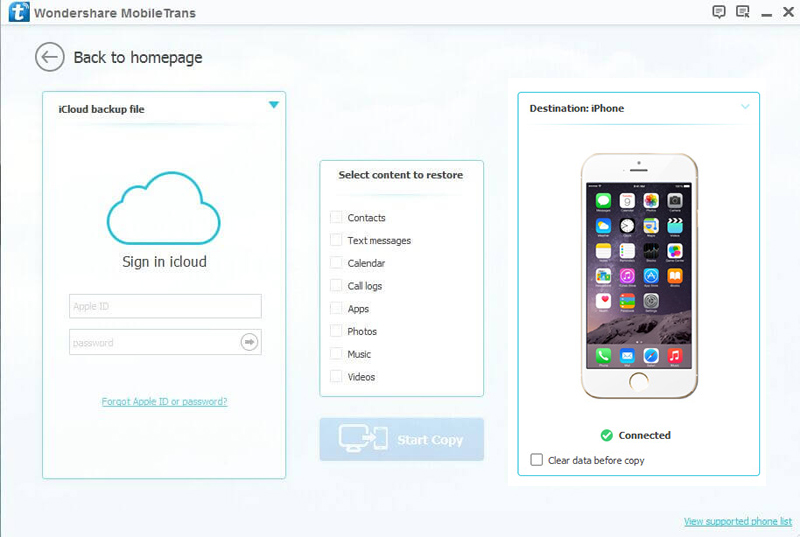
Step 3. When the iCould backup is downloaded, all the transferable file types will be listed, you can choose those what you need and click "Start Transfer" to transfer the data from iCould backup to your iPhone SE2.
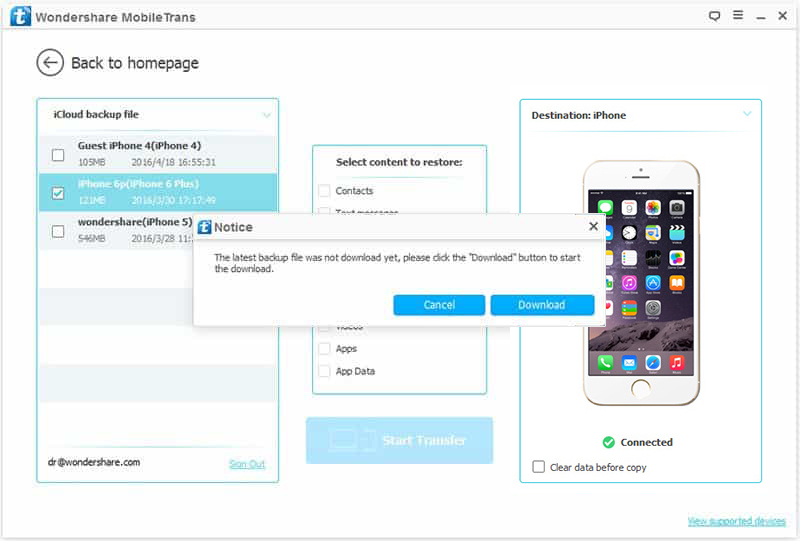
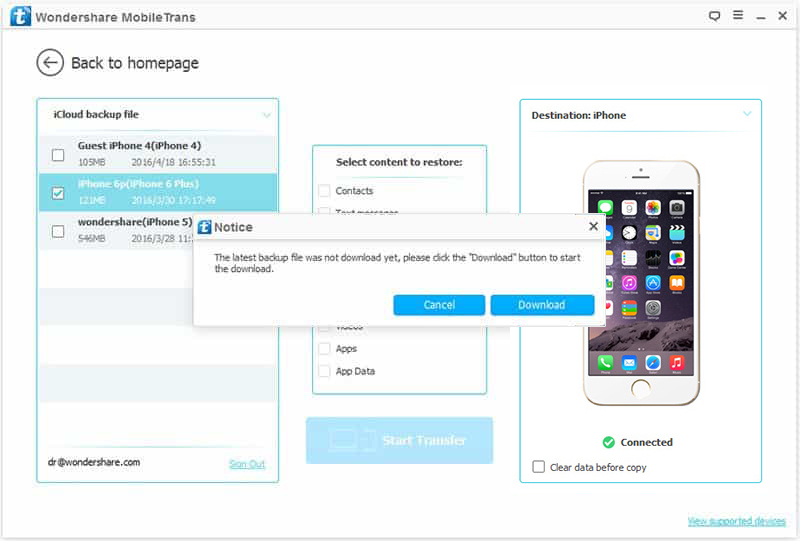
You can choose to clear the original data in iPhone SE2, you just need to check the "Clear data before copy" box below the iPhone SE2.
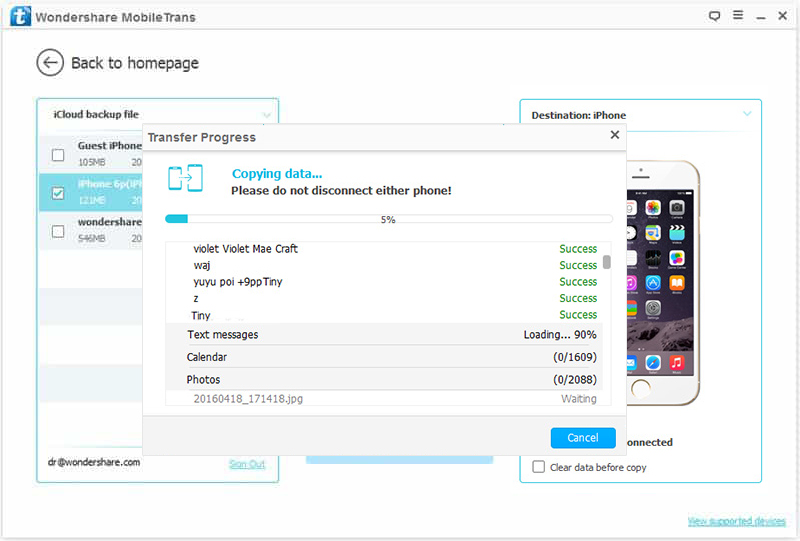
Related Tutorials:
Transfer Data from Android to iPhone SE2
Transfer Data from iPhone to iPhone 11
Transfer Data from iPhone to iPhone XR
Transfer Data from iPhone to iPhone XS
Transfer Data from iPhone to iPhone X
Transfer Data from iPhone to iPhone 8
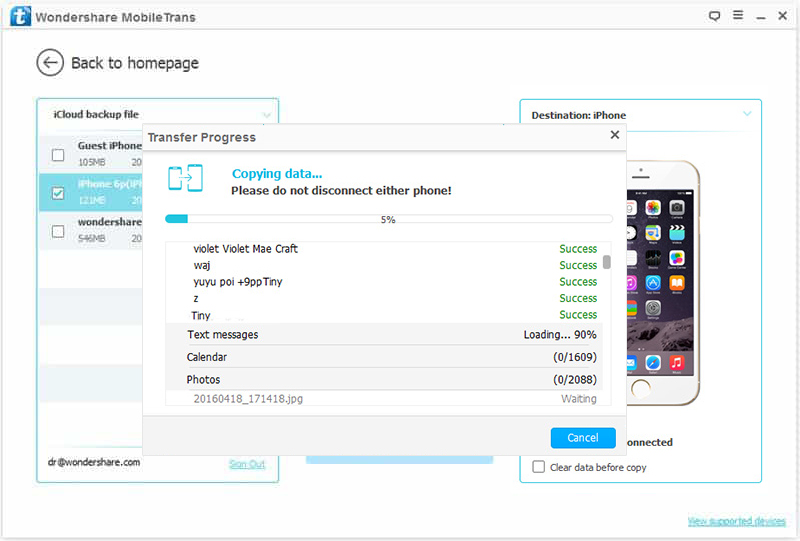
Related Tutorials:
Transfer Data from Android to iPhone SE2
Transfer Data from iPhone to iPhone 11
Transfer Data from iPhone to iPhone XR
Transfer Data from iPhone to iPhone XS
Transfer Data from iPhone to iPhone X
Transfer Data from iPhone to iPhone 8
