In this summer vacation, I bought a Samsung Galaxy J5. Samsung Galaxy J5 is a affordable mobile phone, it has the appearance of fashion design and cater to young users because Samsung Galaxy J series repositioning of the young consumer market. I really love it because it's very beautiful and it provide a good feel. What' more, it use 5 inches TFT screen design that I can enjoy movies heartily. Most important, Samsung Galaxy J5 has a lot of powerful function, it has powerful function of photographic. So I also enjoy taking picture because I often go for a travel and I will record the beautiful scenery by my Samsung Galaxy J5.
However, I often need clean up my phone memory because the storage space of my Samsung Galaxy J5 is insufficient. I'm a reporter that I often need take photos and record interviews, so I will often clean up my Samsung Galaxy J5. But, if you accidentally deleted some data which is very important, what do you do? To be frank, I often accidentally deleted something important, but I have a good way which could recover my deleted data conveniently and quickly. Today I will share the way to you if you had Samsung Galaxy J1/J2/J3/J5/J7.
Methods Outline:
Guide 1: Recover Samsung Data with Android Data Recovery
Methods Outline:
Guide 1: Recover Samsung Data with Android Data Recovery
Android Data Recovery is a wonderful software. It not only can recover contacts and messages/attachments, but also can recover videos, photos and audios, etc.. This operation is quite simple and you are easy to use it. Most important, you can recover your deleted data online rather than go to the mobile phone repair shop. Therefore, I recommend it to you. Now, I will teach you how to use it.




Steps to Recover Deleted Data from Samsung Galaxy J1/J2/J3/J5/J7
Step 1. Launch Android Data Recovery and connect your phone to PC
First of all, you need to install and run Android Data Recovery. Next, you should connect your Samsung Galaxy J1/J2/J3/J5/J7 to PC by using the USB cable of your mobile phone. When you finish connecting, your Samsung Galaxy J1/J2/J3/J5/J7 will appear on the computer. At the same time, click on "Data Recovery" on the primary interface.


Note: Please ensure that you've enabled the USB debugging on your Samsung Galaxy J1/J2/J3/J5/J7 during the connecting process.


Step 2. Select the types of the files
After distinguishing your Samsung Galaxy J1/J2/J3/J5/J7, you can choose the type of files which you want to recover. For example, you can select the types of photos if you want to recover your photos. When you finish the choice, click "Next" then Android Data Recovery will analyze your phone.


Step 3. Choose the scanning mode
Now, you have to choose a mode to make the program continue running. At fact, you can choose "Standard Mode" or the "Advanced Mode". You choose "Standard Mode" because it will scan your data faster. However, sometimes you have to use the "Advanced Mode" because you can't found the lost content. If you finish the choice of mode, you can get into next step.


Step 4. Preview and recover data selectively
In this step, on the screen, you can preview the data of your Samsung Galaxy J1/J2/J3/J5/J7. After previewing, you can select the data which you want to recover, then click on "Recover". This is the last step, if you finish all the step above, you will recover your data successfully.



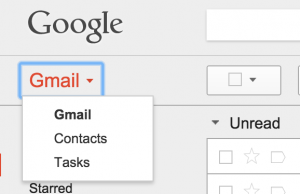


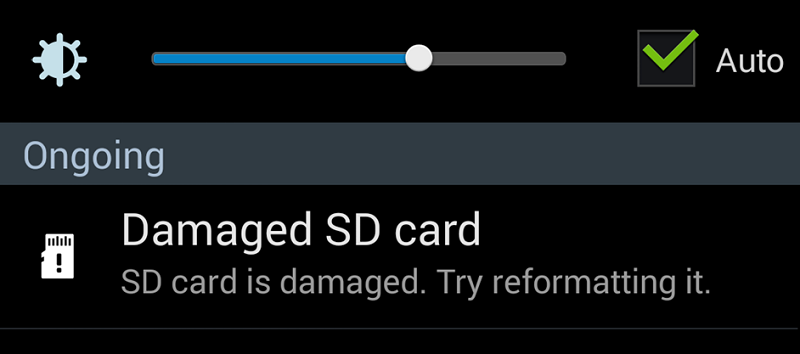

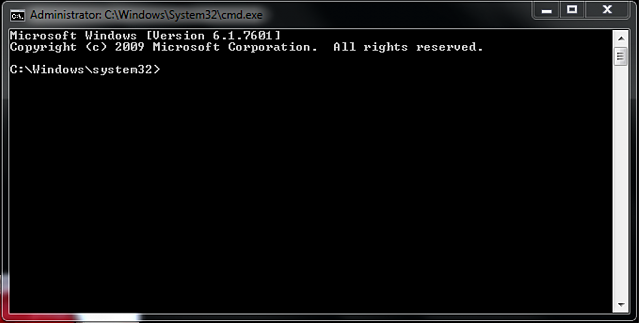
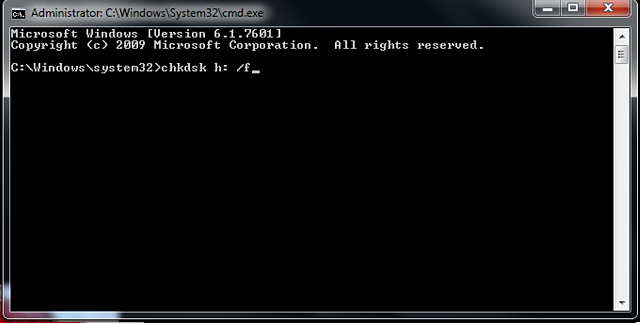
3 Unexpected deletion of SD card
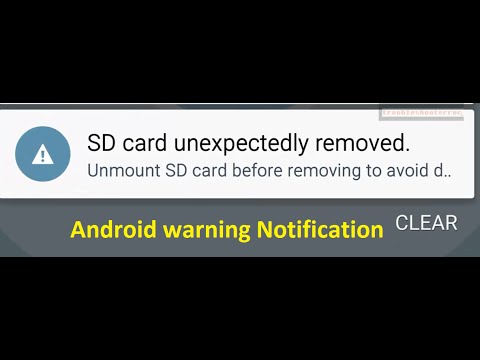


>>> Related Articles
How to Backup and Restore Samsung
Two simple ways to easily backup data from Android devices, and restore the backup file to any supported Android devices in a click.....
Samsung Transfer can easily transfer sms text messages from old Samsung Galaxy phone to Samsung Galaxy J1/J2/J3/J5/J7 just with one click.....

In today's digital world, the loss of mobile contacts seems to be a trivial problem, but it will not disappear. With all the focus on data consumption, camera quality and social media features, it's easy to forget that contact lists are one of the most valuable features of mobile phones. It's painful to have all the contacts missing from your family, friends and work, so we've created a dedicated, comprehensive post that tells you how to recover them when needed.
How did this happen?
The most common reason for losing contacts is to upgrade the operating system of mobile devices. Whether your phone runs on iOS, Android or Nokia Symbian, manufacturers send intermittent software updates to refresh the phone with the latest features. Unfortunately, this can sometimes lead to the loss of your contacts, depending on where they are stored. Or, you may accidentally delete or delete contacts when synchronizing with new applications.
Recover Deleted/Lost Contacts from Android
Method 1
Recover androic contacts with Address Book application:
Don't worry! Your contacts may still be on your mobile phone.
If you are using an Android Samsung/Huawei/Sony/Vivo/Oppo/ZTE/THC/Xiaomi/LG/Meizu/Google/Nokia... device, the system sometimes hides your contacts and makes them look like they have been deleted.
Fortunately, there is a simple way to check if this is the case:
*Open the Address Book application.
*Press the menu in the upper right corner (three vertical points).
*Select Contacts to Display.
*If not, please click "All Contacts".
*If "all contacts" are not selected, the problem should be solved.

Method 2
Recover android contacts from Google:
If you are an Android user, you should first check the Google account that has been linked to the mobile device. When you first create an account on your mobile phone, you may automatically accept the transfer of your contacts. If you do, the good news is that you can restore all contacts directly to your mobile phone.
To do this, go to your inbox and select Contacts from the drop-down menu.
If you can see your contacts, click More, and then click Restore Contacts.
You can also take some measures to prevent this from happening again.
*Start your contacts, and then select the menu/more buttons.
*Then navigate to Settings > Address Book > Import/Export Contacts > Export to Device Storage
*Select the contact you want to transfer from the list, and click Finish.
*Then delete the current SIM card and insert another SIM card into the device.
*Then navigate to Settings > Address Book > Import/Export Contacts > Export to SIM Card.
*Select contacts and confirm that they are copied to your other SIM cards
Your contacts are now backed up to other SIM cards

Method 3
Recover android contacts with Gmail
If your Android device is synchronized with your Google account, the chances of restoring lost contacts will certainly be in your favor. Gmail provides a great feature that allows you to restore backups of all contacts, which can be traced back up to 30 days at most. After doing this, you can resynchronize the device with the Google account and restore all contacts.
Side note: If your contacts appear in Gmail but not on your mobile phone, please refer to the above steps and/or try to completely resynchronize your Google account.
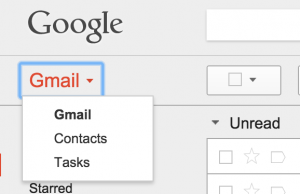
To restore the backup of Gmail contacts, go to your inbox and select Contacts from the drop-down menu on the left.
Once you see the contact list (or not), click More to enter the drop-down menu, where you need to select the "Restore Contacts..." option.

Frequent problems in SD card
1 Android mobile SD card can not be detected
2 The SD card is damaged. Try reformatting it
3 Unexpected deletion of SD card
4 Blank SD Card
1. Android mobile SD card can not be detected

Method 1:
Update memory or SD card driver
Update memory or SD card driver
* Connect SD card to PC
* Right-click my computer and select "Manage"
* In the taskbar, click "Device Manager" and then click the "+" icon next to "USB Serial Bus Controller". Yellow exclamation marks will appear.
* Right-click and select Update Driver Software, then press "Auto Search Update Driver Software"
*Wait patiently and allow the driver to install and restart it
Method 2
Repair "undetected SD card" using CHKDSK command
Repair "undetected SD card" using CHKDSK command
First, right-click My Computer > Select Management > Disk Management, and then look up the device in the Drive Viewer to see if the PC can recognize the memory card.
If no card is detected, press Win + R > type: cmd, and then press Enter.
If an SD card is detected, enter CHKDSK D:/ F and press Enter. Or you can type CHKDSK D:/f/offline scanandfix and press Enter. (Remember that D is a drive letter)
2. The SD card is damaged. Try reformatting it
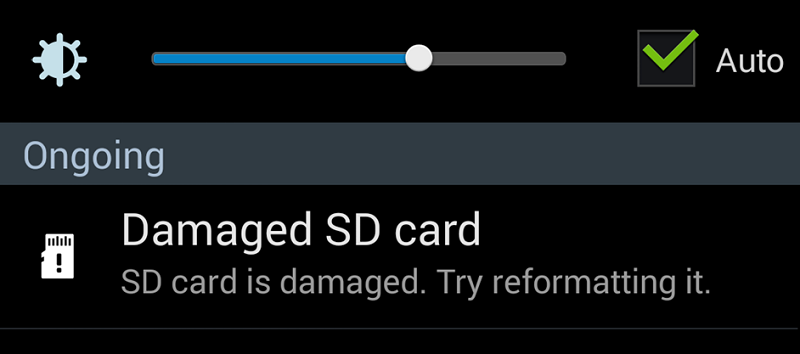
Method 1
Scanning and repairing SD cards
Scanning and repairing SD cards
The best way to solve the problem is to right-click the SD card and choose to fix the error from the properties menu.
First, connect the SD card to the computer, then go to my computer > SD card. Now right-click the SD card and open the properties. Click the Tools tab > Check button. Now allow the scanning process to complete and then close it. Finally, right-click the USB flash disk and click "pop-up" and take out the SD card.

Method 2
Solving problems using CMD commands
Solving problems using CMD commands
Using the CHKDSK command can help fix any type of SD card problem, and it can help you access files from Android devices.
Step 1: Connect SD card to computer using card reader
Step 2: Now go to the Start menu, type "cmd">click "input", and you will get "cmd.exe"
Step 3: Then click "cmd. exe" and you will see the following commands
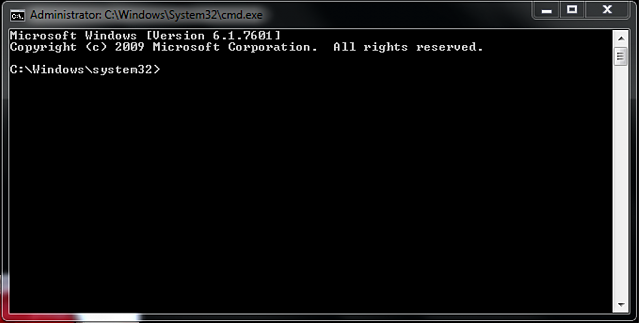
Step 4: Enter chkdsk/X/f [sd card letter]: "or" CHKDSK [sd card letter]:/ f“
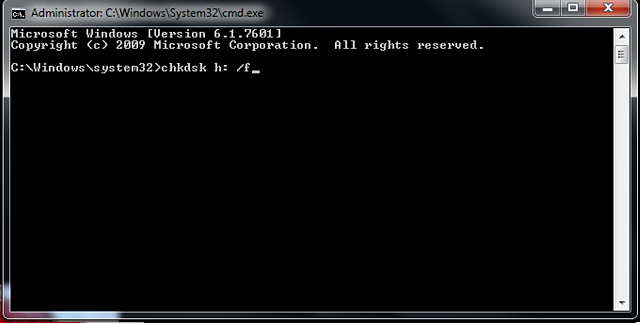
3 Unexpected deletion of SD card
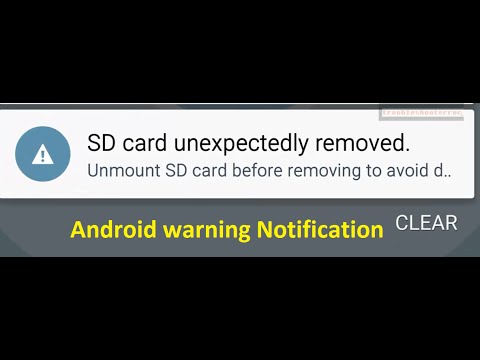
Method 1: Check whether the SD card is damaged
Such errors occur when SD cards are damaged or damaged. Therefore, you should check by removing the card from your mobile phone and putting it on another system or device. When you are still unable to access the card, transfer data immediately and get a new SD card.
Method 2: SD Card Infected by Virus
Many times, SD cards can be infected with viruses, so you may encounter such errors. Therefore, in this case, you need to recover the data as soon as possible and run anti-virus software to scan the SD card.
Method 3: SD Card Unformatted
When SD cards are formatted for a long time, there may be an "accidental deletion of SD cards" error. So the best solution is to format the SD card once and check if the problem has been solved.
4 Blank SD Card

Method 1: Try to restart the phone
Whenever you see a "blank SD card" error on your mobile phone, you need to do something to solve the problem. But don't think about formatting the card, just restart it.
This will help you solve the problem and your card may start working again.
Method 2: Reinsert SD Card
Another thing you can do is take the SD card out of your phone and insert it again. This is a simple way to fix such problems immediately.
Method 3: View hidden files on SD cards
Most of the time, files are hidden form, you will receive a message "blank SD card". In this case, you should follow the following steps to display the hidden file.
Step 1: First, connect the blank SD card to the computer using a card reader
Step 2: Now run the control folder to get the File Explorer option
Step 3: Then open the View tab
Step 4: Finally, select Show Hidden Files, Folders and Drives and make changes
Restore photos and videos
If you delete an item and delete it, check your trash can to see if it is there.
On an Android phone or tablet, open the Google Album application for photos.
In the upper left corner, click on the menu in turn, and then click on the wastebasket.
Touch and hold the photo or video to be restored.
At the bottom, click "Restore". Photos or videos will be returned:
Application of Graphic Library in Mobile Phone
In your Google Album Library
In any of its albums
If the project is not in your garbage can, it may be permanently deleted.
Can't see photos or videos?
If the deleted photos or videos are not in the garbage can, they cannot be restored.
If the following situation occurs, you will not be able to restore the photos:
You moved it to the dustbin more than 60 days ago.
You move it to the garbage can and empty your garbage.
You have permanently removed it from the garbage can.
You have permanently deleted the device from its library application without backing it up first.
To find and restore photos easily, enable backup and synchronization.

The app won 4.5 star ratings in Play Store. It is completely free to download and provides many functions.
Text messages are in XML format. It also saves your data in the cloud and local storage. To save data in the cloud, you must install additional applications in your application. It will automatically save your message.
>>> Related Articles
How to Backup and Restore Samsung
Two simple ways to easily backup data from Android devices, and restore the backup file to any supported Android devices in a click.....
Samsung Data Switch, 3 simple steps to transfer photos, videos and more data from old Samsung Galaxy phone to Samsung Galaxy J1/J2/J3/J5/J7....
Transfer Contacts from Samsung to Galaxy J2
3 simple steps to transfer contacts, phone numbers and more from any old Samsung Galaxy phone to Samsung Galaxy J1/J2/J3/J5/J7 in a click....
Transfer Samsung Text messages to Samsung J2
3 simple steps to transfer contacts, phone numbers and more from any old Samsung Galaxy phone to Samsung Galaxy J1/J2/J3/J5/J7 in a click....
Transfer Samsung Text messages to Samsung J2
