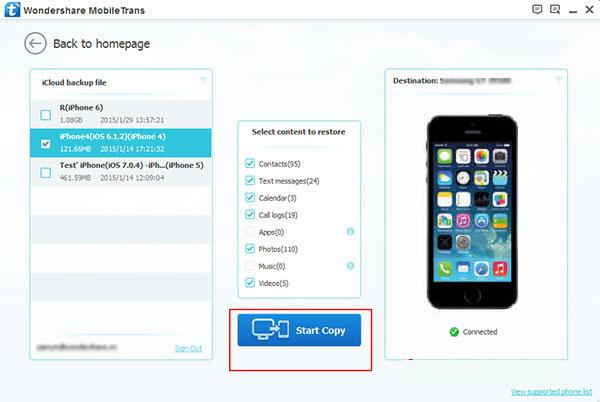The iPhone has always been synonymous with fashion, not only reflected in its appearance design, and its overall performance, as well as its continuous optimization of operating system. Since the big screen iPhone 6 luanched, the Apple company is constantly seeking to break through. Believe that everyone has noticed the rumors about the new iPhone 7 recently:

1. Cancel The Headphone Jack
As a result, designers no longer limited to the volume of 3.5 mm headphone jack, and the design will have more space to play, such as the mobile phone becomes more thin.
2. Cancel The Home Key
Since the introduction of 3D Touch, Apple can directly cancel the Home key, to implant the fingerprint identification into the screen, thus greatly improving the screen's proportion of occupied, enhance the user experience.
3. USB-C Interface
If the rumors come true, at least it gives us a lot of convenience of use, through an interface, we can handle video output, charging, etc., which is in the new MacBook has been verified.
4. The New 3D Touch Function
3D Touch function is an innovation on the iPhone 6S, in the future, Apple may have enhanced this feature, allows us to operate with more fingers, in the game, applying different pressure will get different operating feedback.
5. Dual Camera
More and more people like to take pictures with the iPhone, if the iPhone 7 equipped with dual cameras, in addition to establish superiority in terms of focus, it is likely to lead the wave of 3D video.
Although these are not set on behalf of Apple's final design, but iPhone 7 will definitely bring users more bright spots. Therefore, we are not hard to guess that at the scheduled time there will be lots of users to replace their old iPhone 4S/5/5S/5C/SE/6 with the new iPhone 7/7 Plus.
When it comes to replace a new mobile phone, impossible not to mention the data transfer. In this article, we will show you three efficient yet secure ways to transfer your data contacts, videos, photos, imessages, calendar, apps, call logs, music, notes from old iPhone 4S/5/5S/5C/SE/6/6S/Plus to the new iPhone 7/7 Plus with the help of Mobile Transfer software.
Mobile Transfer is a quite high user evaluation data management software, which not only allows user to transfer data like contacts, text messages, media files, call history, apps, calendar and more from one iOS devices to another, but also can extract data from iTunes/iCloud backup files, and transfer to any supported iDevice. Now, you can simple click to get a trial version below:
After downloading a corresponding version, please install the software on your computer, once completed, the program will launch automatically.

Three Ways to Transfer Data to iPhone 7
Part 1 Direct Transfer Data from Old iPhone to iPhone 7
Support to all iPhone, including iPhone 3GS, iPhone 4/4S, iPhone 5/5C/5S, iPhone 6/6 Plus, iPhone 6S/6S Plus, as well as iPad and iPod touch.
Step 1. Select a transfer mode and connect your iPhone devices
On the homepage of software, you can see four sections, to transfer data from old iPhone to new iPhone, you need to select the "Phone to Phone Transfer" section, and press "Start" to skip to the next screen.
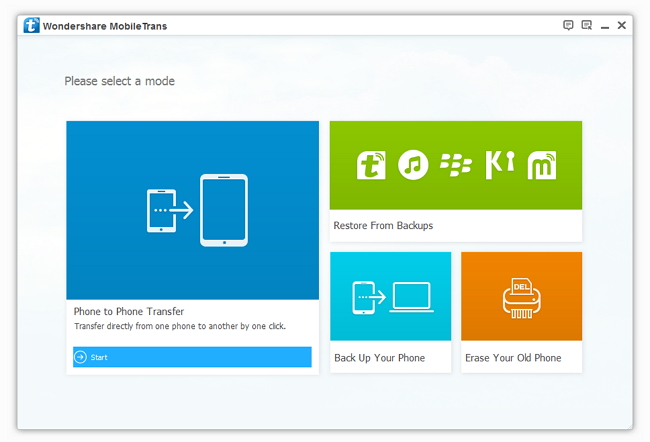
Now, you need to connect both of you old iPhone and new iPhone 7 to your computer via theirs USB data line. Once they are recognized, you can see them on the program's window.
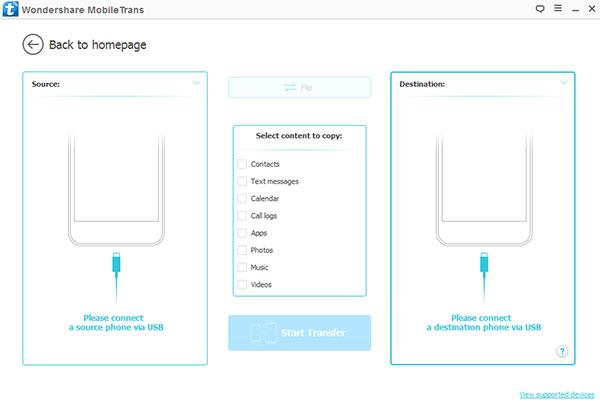
Note: Please make sure that your old iPhone as the source phone is on the left, and the iPhone 7 as the target phone is on the right. If not, you can click the "Flip" button to exchange theirs position.

Step 2. Transfer data from old iPhone to iPhone 7 selectively
If your iPhones are on the right place, all the transferable data on the source phone will be display in the middle of the program's panel, including contacts, text messages, call logs, calendar, photos, music, video and apps.

Now, you can select the data you want to transfer, tick the check boxes in front of the wanted data, and click on "Start Transfer" to sync them from old iPhone to iPhone 7.

Note: Please keep your iPhones connected before the transfer process completed.
The above way is the most direct way to transfer your data to new iPhone 7. If you get a backup file, such as iTunes or iCloud backup, and you want to extract some data and transfer them to your new iPhone 7, you can follow the below two ways to do so.
Part 2 Transfer Data from iTunes Backup to iPhone 7
Step 1. Select a transfer mode
Here is different from the Part 1, we choose another section on the homepage - "Restore From Backups". Now you can see several options on the panel, plesae click on "iTunes" to move on.
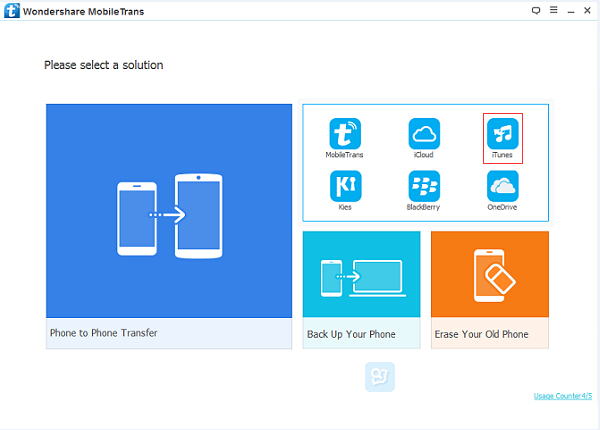
Step 2. Choose to iTunes backup and connect your iPhone 7
On the next screen, you need to choose a iTunes backup to extract the data from, and connect your iPhone 7 to the compture via USB cable.
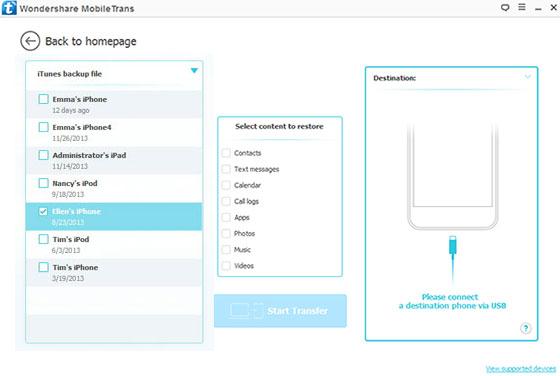
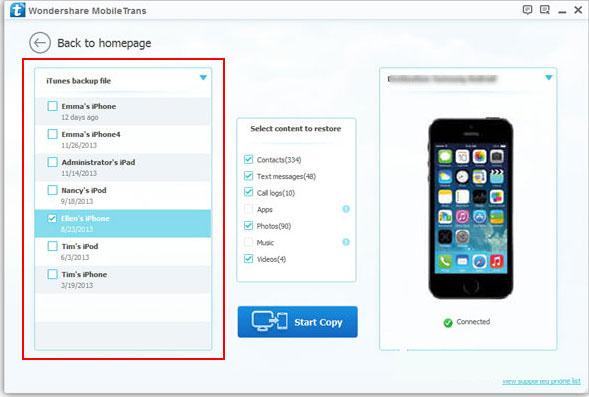
Step 3. Transfer data from backup to iPhone 7
After all the data from your backup are being extracted, you can select the data you want to transfer, and click on "Start Transfer" to sync them to your iPhone 7.
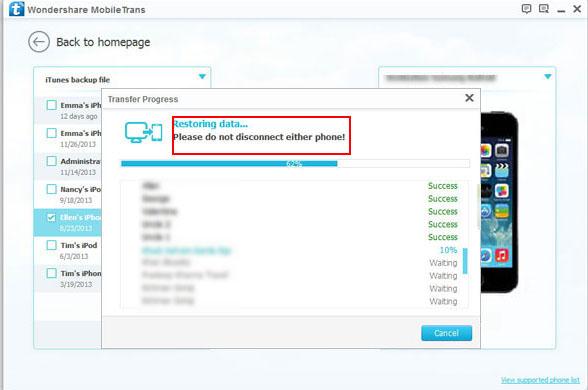
Part 3 Transfer Data from iCloud Backup to iPhone 7
Step 1. Choose "Restore From Backups" > iCloud to go on
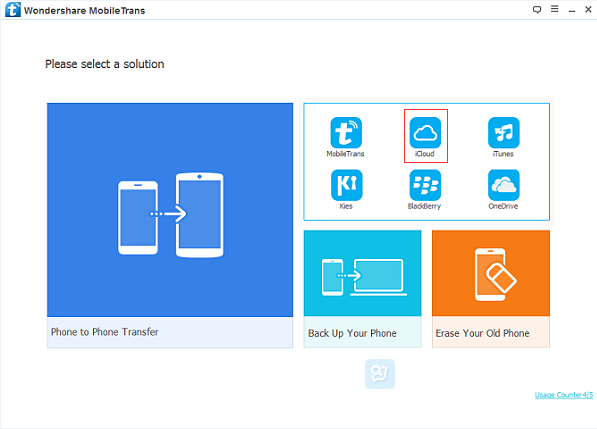
Step 2. Sign in your iCloud account and connect your iPhone 7 to the computer
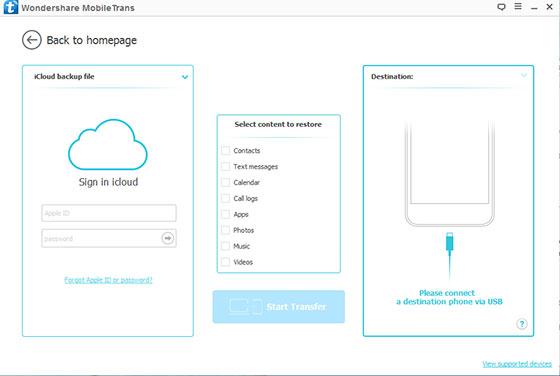
Step 3. Choose and download an iCloud backup file, and extract the data from your backup
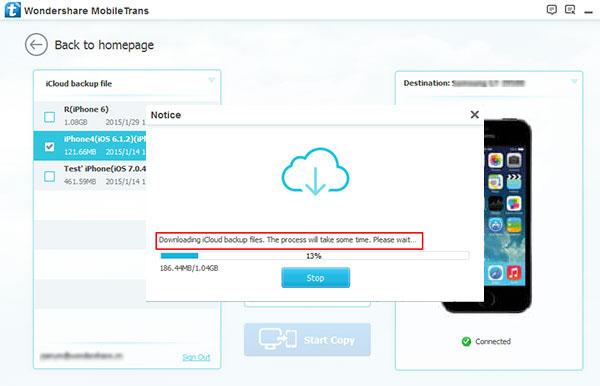
Step 4. Select the data you want and transfer them to iPhone 7